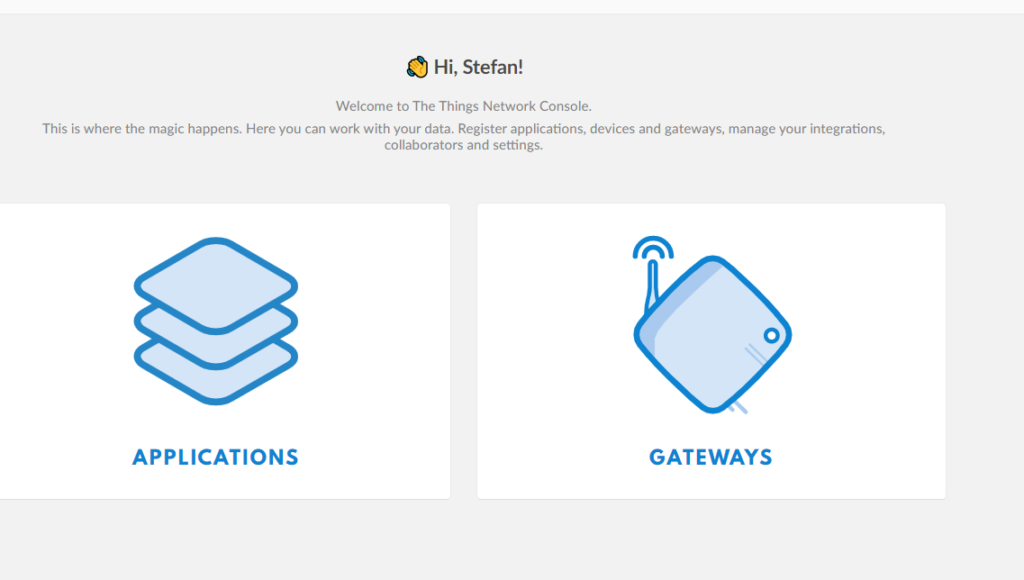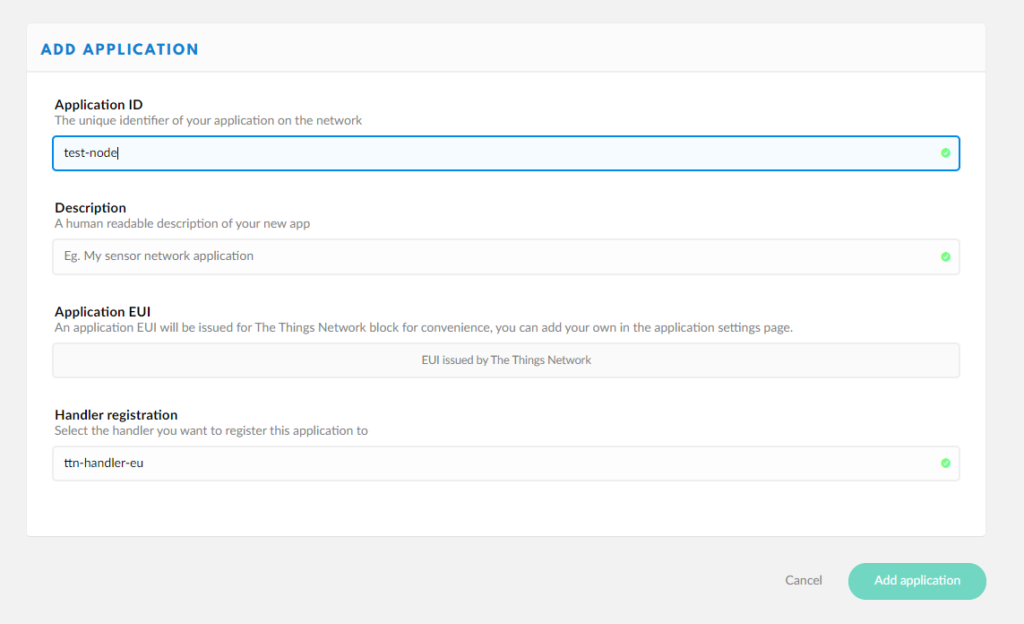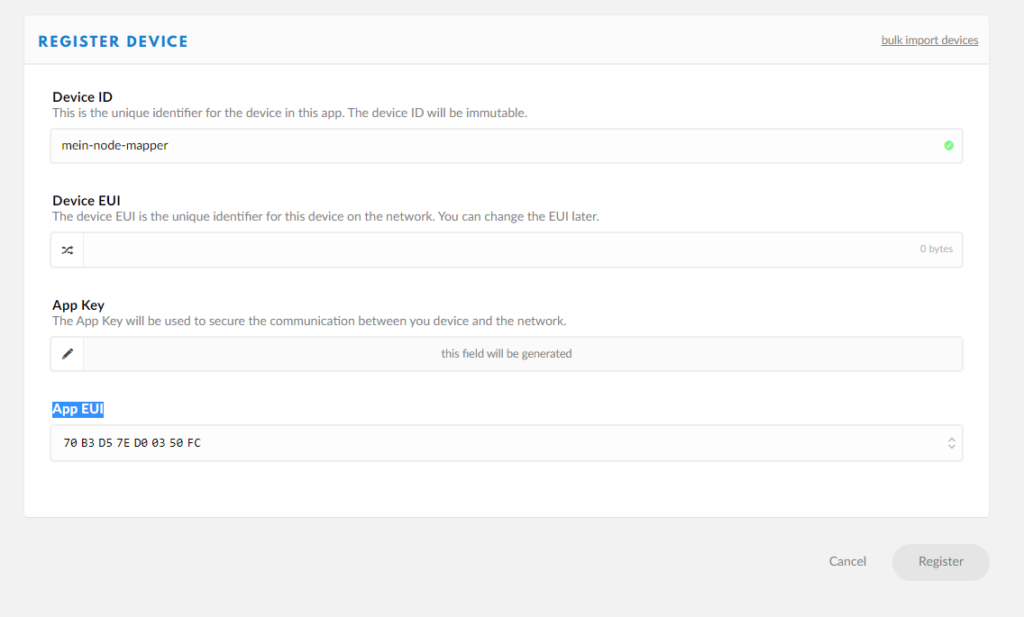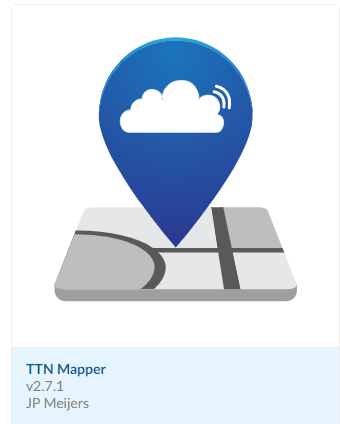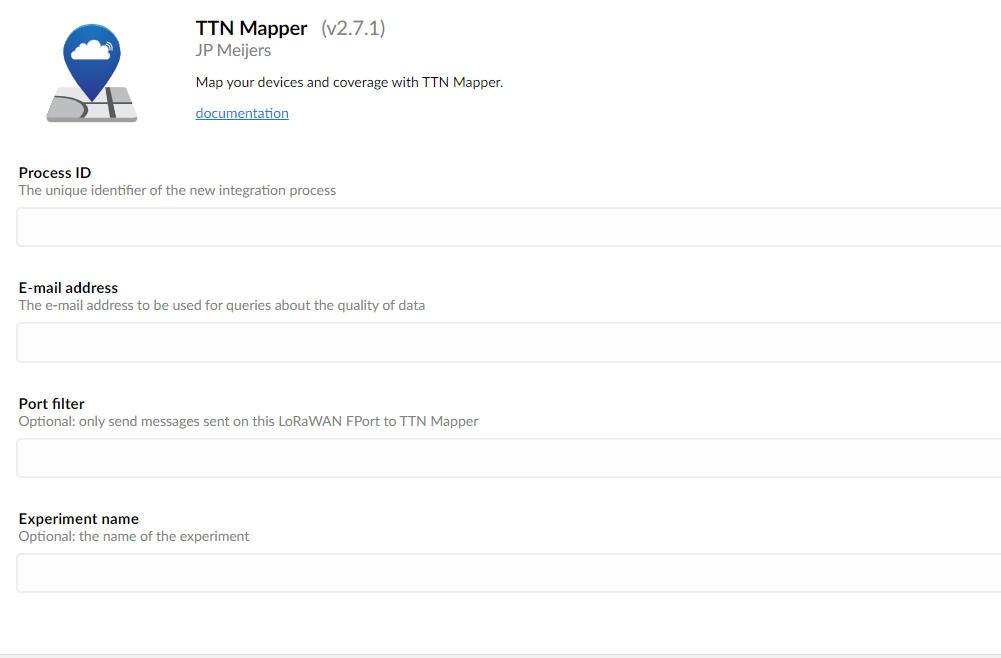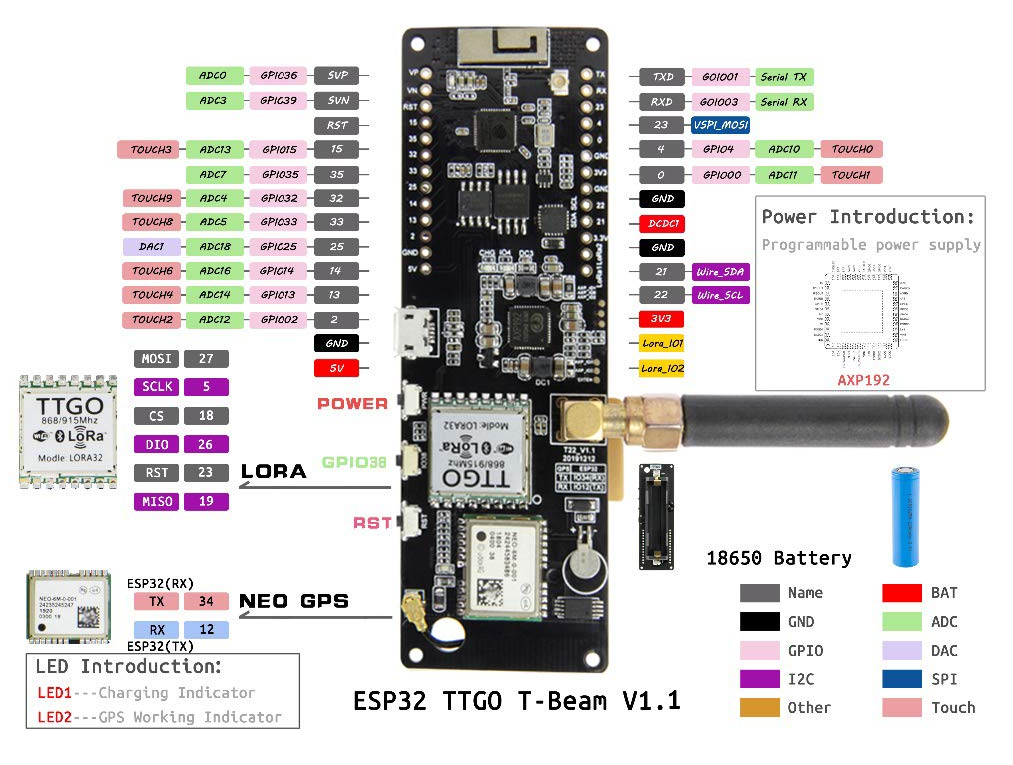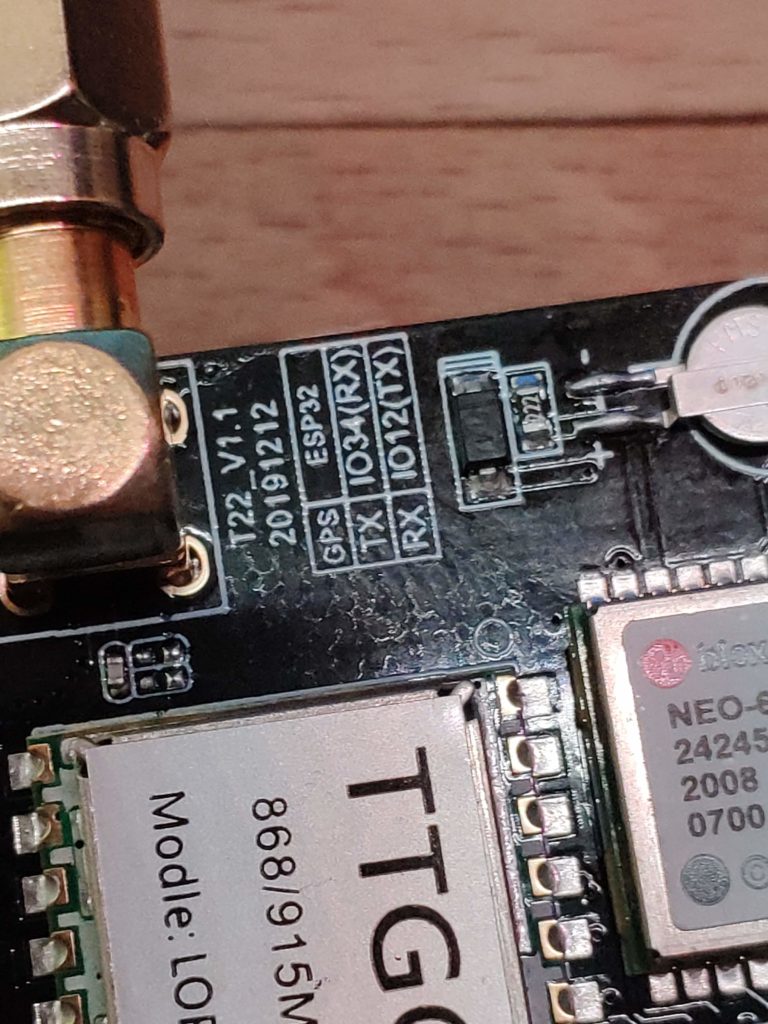Kansi Solutions UG mit Sitz in Namborn ist ein innovatives Team und möchte mit einer wachsenden Community eine starke Netzwerkabdeckung für IoT – Geräte stellen. Das saarländische Unternehmen erwirbt die Hotspots und stellt diese völlig kostenfrei Privatpersonen oder Firmen mit geeignetem Standort zur Verfügung. Durch Knowhow kann laut die Leistung eines herkömmlichen Hotspots verbessert werden. Generell werden die Einnahmen des gratis Crypto Miner aufgeteilt. 80 % der generierten Einnahmen gehen an Kansi Solutions und 20 % an den Miner-Betreiber.
Geodnet und/oder Helium Network – Du Entscheidest!
Um einen gratis Crypto Miner zu erhalten muss man sich ein Kundenkonto auf der offiziellen Webseite erstellen und anschließend die hinterlegte Mailadresse bestätigen. Anschließend gelangt man auf das übersichtliche Dashboard, welches nicht überladen ist und wirklich sehr aufgeräumt und strukturiert erscheint. Möchte man nun einen gratis Crypto Miner beantragen, so muss man eine Anfrage stellen und kommt dann zur Auswahl, ob man einen Helium Network Miner oder eine MobileCM Space Weather Station von Geodnet beantragen möchte.